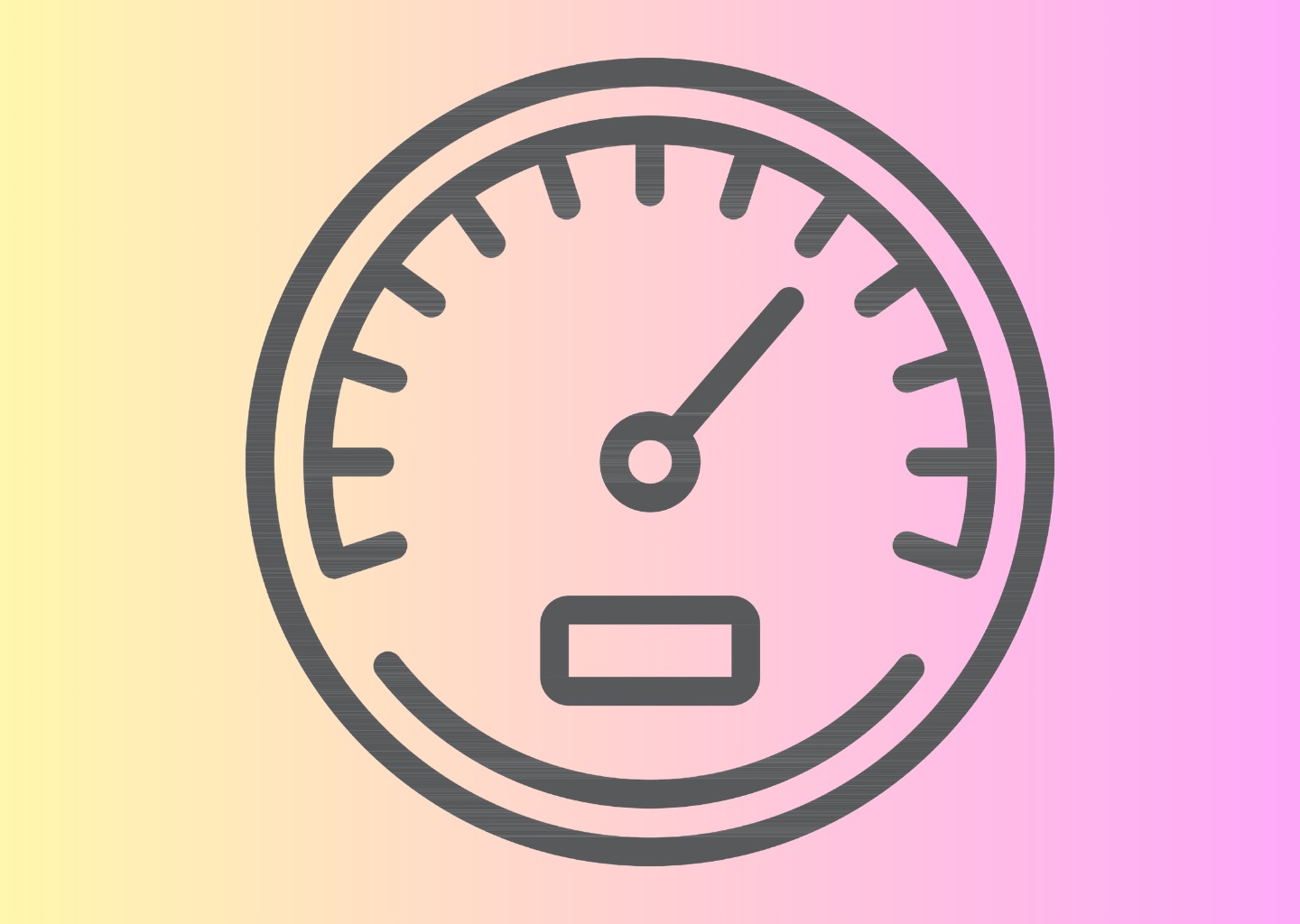- Find dine favoritskrifter
Du kan bookmarke og dermed finde dine favoritskrifter meget hurtigt. Det gør du ved at klikke på knappen Add to favorites. Den valgte skrift bliver nu tilføjet til dine favoritskrifter. For at få den vist igen, klikker du på knappen Show favorite fonts. Dine favoritfonte vil nu blive vist, og du kan lynhurtigt finde den ønskede.

- Start InDesign med din standardskrift
InDesign bruger Minion Pro som standardskrift. Du kan ændre skrifttypen til den, du normalt bruger. Hvis du vil undgå standardskriften, så luk alle dine dokumenter og vælg den ønskede skrifttype i Kontrolpanelet eller Paragraphpanelet. Nu vil alle nye InDesign-dokumenter automatisk bruge den skrift, du valgte. De fleste andre ændringer til InDesign, som du laver på samme måde, vil InDesign også huske fremover. Du kan fx oprette en farve i Swatchespanelet, og denne vil automatisk være tilgængelig i nye dokumenter.
- Automatisk aktivering af Adobe skrifter
Er du også træt af at skulle aktivere Adobe-skrifter, når du åbner et dokument, hvor de har været brugt? Tryk på Ctrl/Cmd+K og find punktet Filehandling. Her kan du klikke punktet Auto-activate Adobe Fonts til (fra CC 2021). Adobe-skrifter vil nu automatisk blive aktiveret, når du åbner et dokument, der kræver det.
- Style Overwrite Highlighter
Hvordan finder du ud af, at du har lavet lokale ændringer til formateringen af en tekst? Dvs. at der bliver vist et plus ud for dine Paragraph- eller Characterstyles, or dem i style panelerne? Det finder du sandsynligvis aldrig ud af, hvis du ikke er meget opmærksom på det. Men InDesign har en uhyre snedig funktion, der kan vise de steder i dit dokument, hvor du har lavet en ændring til en tekst. Funktionen hedder Style Overwrite Highlighter, og findes både i Paragraph- og Character stylepanelerne. Klik knappen til og gennemgå dit dokument. Der er lavet en manuel rettelse til tekst, og som dermed ikke følger stylen, bliver vist med en blå baggrund.

- Flyt teksten
Hvis vi skal flytte et stykke tekst, vil vi normalt klippe tekststykket ud og indsætte det et andet sted. Det kræver et par klik. Men du kan flytte teksten blot ved at trække den hen på den ønskede placering. Det kræver en lille ændring af InDesigns indstillinger. Tryk på Ctrl/Cmd+K. Find punktet Type og klik punktet Enable in Layout View til.
- Usynlige tegn og multible mellemrum
For mig er det et must at se de usynlige tegn, når jeg arbejder med tekst i InDesign. De findes under menupunktet Type> Show Hidden Character. Men selv med disse, kan det stadig være svært at fange multiple mellemrum i en tekst, specielt hvis man arbejder med store dokumenter som fx bøger eller magasiner. Men her er en godt skjult funktion i InDesign, der ganske automatisk kan fjerne multiple mellemrum. Gå til Find/Replace (Ctrl/Cmd+F). Fra dropdown menuen under punktet Query: finder du punktet Multiple Space to Single Space. Nu vises InDesigns kode for et multipelt mellemrum. Glem alt om den og tryk på Change All. Nu vil alle multiple mellemrum blive udskiftet med et enkelt mellemrum. Fra Dropdown menuen findes også punktet Multiple Return to Single Return. Denne skifter alle multiple linjeskift ud med et enkelt linjeskift, hvilket gør det langt nemmere fx at styre afstanden mellem afsnit.

- Gem dine søgninger
Og mens vi har Find/Change boksen åben: Du kan gemme alle slags søgninger, og genbruge dem. Det gør du på knappen Save Query. Fra dropdown-menuen kan du nu finde dine gemte søgninger. Funktionen er specielt nyttig, hvis du arbejder med Grep søgninger, som blev brugt i punkt 6. Disse kan tage tid at bygge op igen. Men alle slags søgninger kan gemmes, og da de følger InDesign og ikke dokumentet, vil de altid være til rådighed.

- Variable skrifter
Fra CC 2020 versionen af InDesign har vi fået adgang til en ny type skrifter i InDesign – variable skrifte. I stedet for at nøjes med Bold, Italic, Heavy osv.-versionen af en skrift, har vi nu adgang til flere tusinde skriftvarianter. Variable skrifter er allerede installeret i InDesign. Den nemmeste måde at finde dem på er at markere skriftnavnet i skriftvælgeren og skrive ‘var’. Nu vil de variable skrifter bliver vist, fx Acumin. Vælg et tilfældig skriftsnit. En ny knap, Variable Font, vises nu. Hvis du klikker på knappen, får du adgang til en række sliders, hvormed du kan indstille udseendet af skriften.
Variable skrifter findes nu i alle Adobe programmerne. På nettet kan du finde endnu flere variable skrifter. Se fx v-fonts.com. Nogle skal du købe andre er gratis.

- Minimér en tekstramme
Den hurtigste måde at minimere en tekstramme på, er ved at dobbeltklikke på det nederste eller øverste håndtag på ramme. Den vil nu tilpasse sig teksten. Genvejen er Ctrl/Cmd+alt/option+C, men er knap så hurtig efter min mening.

- Opdater en Paragraph style
Hvis du arbejder med Paragraph Styles (hvad du forhåbentlig gør), så er her en lynhurtig måde at opdatere ændringer til en Style:
a. Vælg et stykke tekst.
b. Lav dine ændringer i Kontrol- eller Properties panelet.
c. Højreklik på din Paragraph Style i panelet og vælg punktet Redefine Style (Omdefiner Format).
Nu er din Style opdateret uden du behøver at åbne den op og rode rundt efter det rette punkt i indstillingerne.
Gert Laursen er uddannet grafiker og ejer af firmaet Advice360. Han har siden 2007 arbejdet med undervisning og kurser i Adobe pakken og afholder bl.a. kurser gennem Creative Club.
Se bl.a. dette kursus i at blive opdateret i Adobe
Gert Laursen er ekspert i de grafiske programmer og i optimering og automatisering af store opgaver. Ud over undervisning skriver Gert Laursen undervisningskompendier til flere grafiske uddannelser samt udvikler scripts til brug i InDesign.