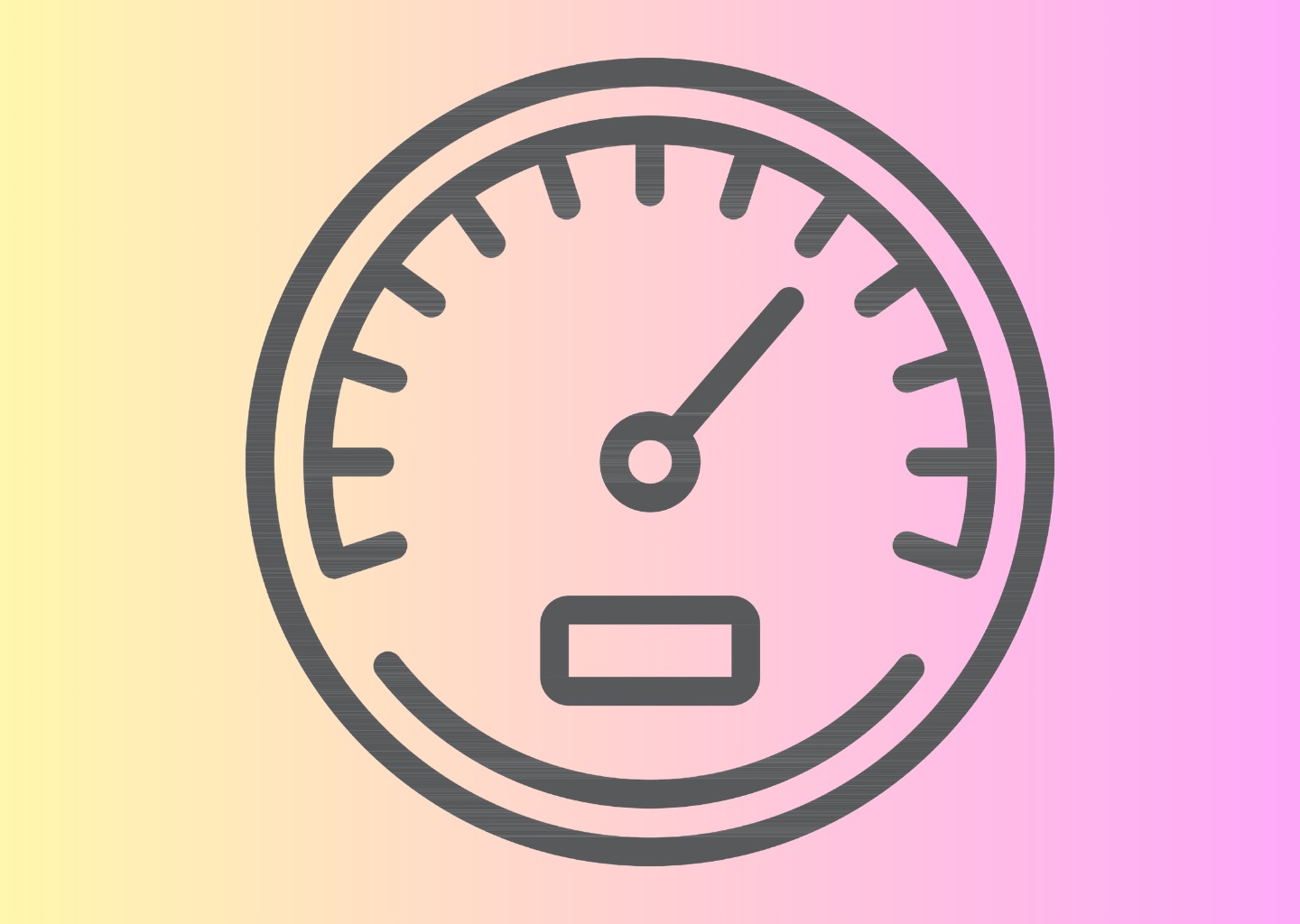Vi har formodentligt alle brugt nummererede opstillinger i InDesign på et eller andet tidspunkt. Og vi har måske også ændret tallenes udseende. Og det var det. Men vi har faktisk en del flere muligheder i InDesign, og muligheder der kan spare os for en masse manuelt arbejde. Her er et par eksempler på, hvad du kan bruge funktionen til.
Eksempel 1
Forestil dig, at du skal lave en liste med nummererede spørgsmål som vist her.

Normalt skal du oprette disse manuelt og sørge for at opdatere listen, hvis der tilføjes eller fjernes spørgsmål. Men med et par små ændringer i opsætningen af nummereringen, kan du få InDesign til at oprette listen automatisk! Og hvis der sker ændringer i spørgsmålene, vil numrene automatisk blive opdateret.
Her er fremgangsmåden:
- Opret et eller to spørgsmål, og brug Numbered liste-punktet til at formatere linjerne.
- Opret en Paragraph Style til afsnittet.
- Åbn stylen op ved at dobbeltklikke på den i Paragraph Styles-panelet og find punktet Bullets and Numbering.
- Opret en ny liste under punktet List: og kald den fx ”Spørgsmål”. Det er et internt navn.
- I boksen der nu vises, kan du vælge, om nummereringen skal fortsætte til næste tekstramme (Continue Numbers across Stories), og om den skal fortsætte fra forrige dokument i Booken (kun relevant hvis du bruger InDesigns Book funktion – se næste eksempel.
- Tryk Ok.
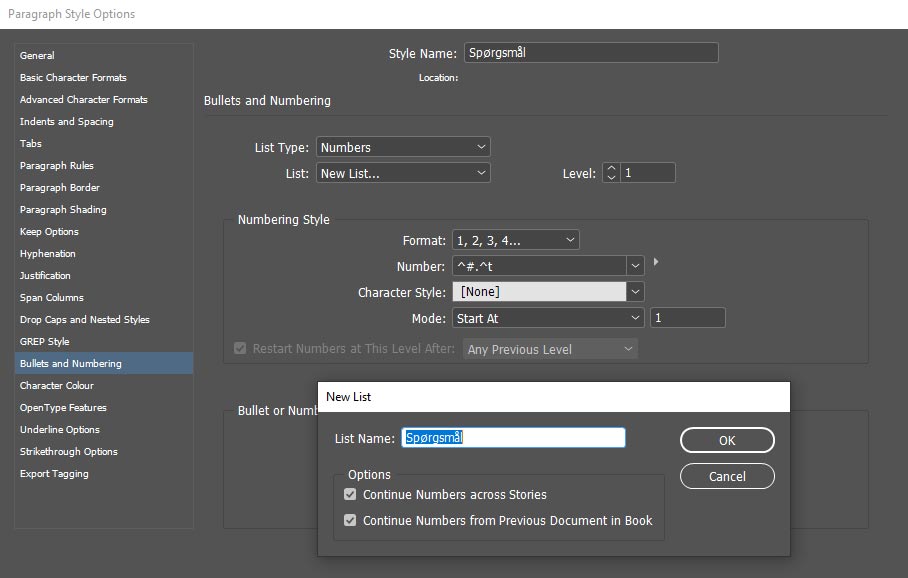
7. Og så kommer hele tricket. Under punktet Number: kan du vælge, hvordan din opstilling skal se ud. Normalt vil den starte ved nummer 1 og fortsætte derfra. Men hvad InDesign skal vise, kan du helt selv bestemme, og det behøver ikke kun at være numeriske værdier. I Number-boksen har jeg skrevet ”Spørgsmål nr.: ”. Fra flyout menuen har jeg valgt Current Level (^#) og derefter en tabulator (^t) for at indsætte en tabulatormarkør.
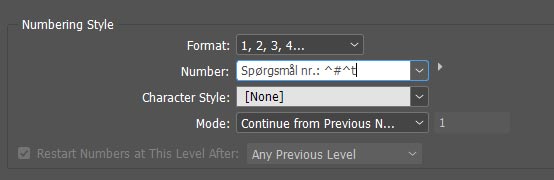
Nu vil opstillingen bliver vist som på første billede. Hvis spørgsmål bliver fjernet eller tilføjet vil nummereringen automatisk bliver opdateret. Eller hvis du ønsker at teksten skal ændres, gøres det i blot i opsætningen af nummereringen.
Eksempel 2
Her kommer endnu et trick, der kan være uhyre nyttig, hvis du arbejder med fx bøger og billedtekster, der indeholder en nummerering, som vist her under.
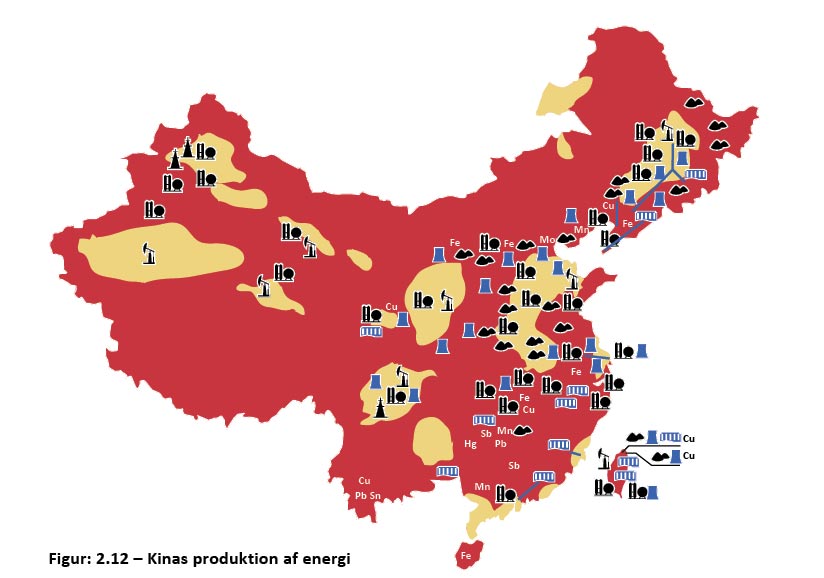
Billedet tilhører kapitel 2, hvor InDesign-dokumentet er inkluderet som en del af en Book. Problemstillingen er, at hvis en illustration eller et billede skal fjernes fra dokumentet, skal vi ændre alle numrene på illustrationerne. Men her en måde at undgå dette.
Fremgangsmåden er den samme som i det første eksempel, men denne gang skal Number-boksen se således ud.

Ordet »Figur:« er begyndelsen af billedteksten og er skrevet direkte ind. ^H. er kapitelnummeret (som kommer fra rækkefølgen i Book’en) inklusiv et punktum. ^1 er niveau. ^= er en bindestreg (En Dash) og ^t er et tabulatortegn. Koderne findes under pilen og de to menuer der.
Hvis du ikke bruger Book-funktionen, kan du bare udelade ^H.
Der er naturligvis mange andre kombinationsmuligheder med nummerering, men jeg håber, at eksemplerne har givet dig et indtryk af, hvor nyttig numerering kan være i større produktioner.
Gert Laursen er uddannet grafiker og ejer af firmaet Advice360. Han har siden 2007 arbejdet med undervisning og kurser i Adobe pakken og afholder bl.a. kurser gennem Creative Club. Han er ekspert i de grafiske programmer og i optimering og automatisering af store opgaver. Ud over undervisning skriver Gert Laursen undervisningskompendier til flere grafiske uddannelser samt udvikler scripts til brug i InDesign.