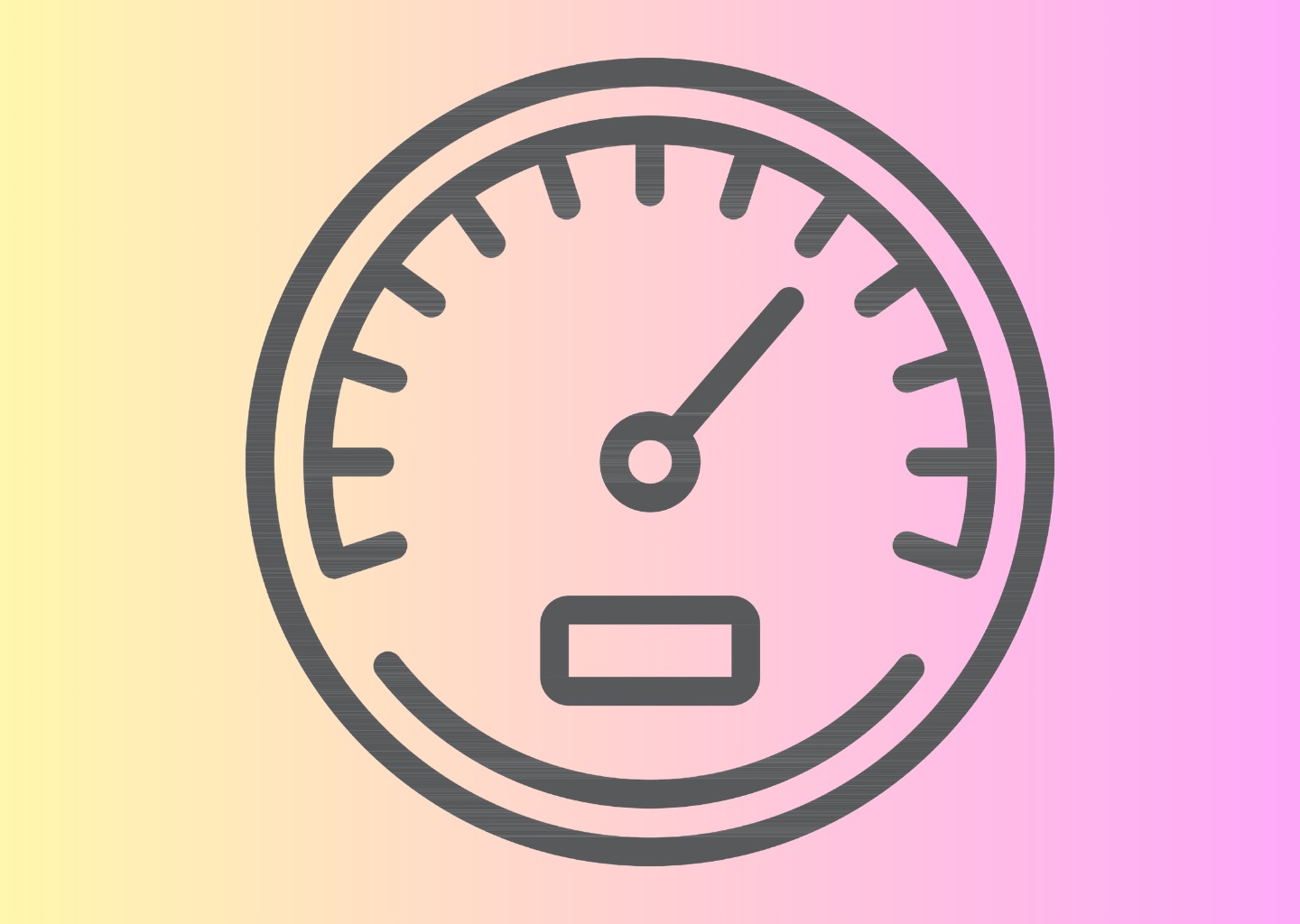Når man arbejder med marketing kommer man ikke udenom Excel. Excel er nødvendigt hvad enten du arbejder med Google AdWords, Analytics eller skal trække data ud fra en spørgeskemaundersøgelse.
Problemet er, at det måske ikke er det du er ekspert i. Det er måske ikke Excel der holder dig vågen om natten? Du vil hellere arbejde med marketingtiltag som rent faktisk putter pengene i lommen på dine kunder (og dig), ikke?
Alt for mange spilder deres tid i Excel fordi de aldrig rigtig lærer at bruge det. Og selvom det virker irrelevant og måske kedeligt at skulle sætte tid af til at lære Excel, kommer det utvivlsomt til at tjene sig hjem på den lange bane.
Heldigvis tager det ikke en krig at lære de ting du skal kunne i Excel for at bruge så lidt tid som muligt i programmet.
Derfor får du her 4 tips til Excel du kan bruge allerede i dag – og du behøver ikke være ekspert for at bruge dem.
#1 – Formatering
Har du nogensinde præsenteret noget for en kunde i Excel? Hvis ikke, er det så fordi det altid er grimt og uoverskueligt?
Det behøver ikke være sådan. Med kanter, cellefarver og justering kommer du rigtig langt. I eksemplet nedenfor har jeg kun brugt kanter, cellefarver og justering til at transformere et kedeligt datasæt ark til et professionelt datasæt.

Du finder de forskellige værktøjer her:
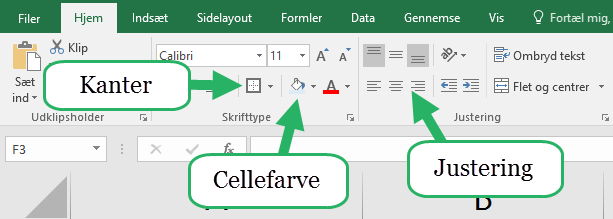
#2 – Importer en CSV fil
Data findes i mange forskellige programmer og internetværktøjer (såsom Google Analytics), men kan heldigvis ofte eksporteres til en CSV fil. CSV står for ‘Comma Separated Values. CSV filen består altså af en mængde data, som er opdelt af kommaer (f.eks. databaser). Det betyder, at du nemt kan føre data over i Excel og bearbejde dem til analyser og rapporter.
Det gør du sådan her:
- Dobbeltklik på din CSV fil (den vil som standard blive åbnet af Excel).
Nogle gange er du så heldig, at Excel åbner CSV filen præcist som den skal se ud. Altså med data opdelt i kolonner, præcist som om det var en Excel fil du åbnede.
For det meste ser det dog nogenlunde sådan her ud.
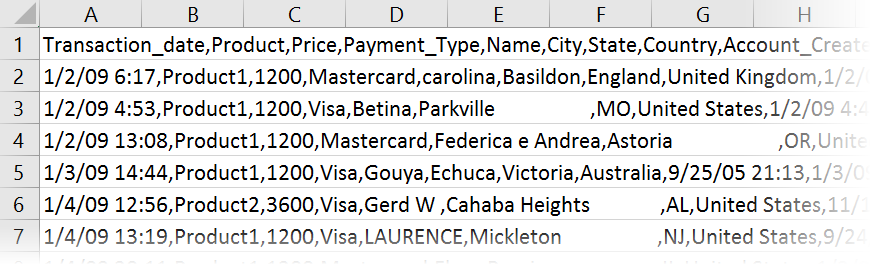
Det kan du ikke bruge til noget. Du skal have konverteret filen, så de forskellige informationer har hver deres celle og er opdelt i kolonner. Lige nu står alt i kolonne A!
- Marker hele kolonne A, gå til fanen ’Data’ og klik på ’Tekst til kolonner’.
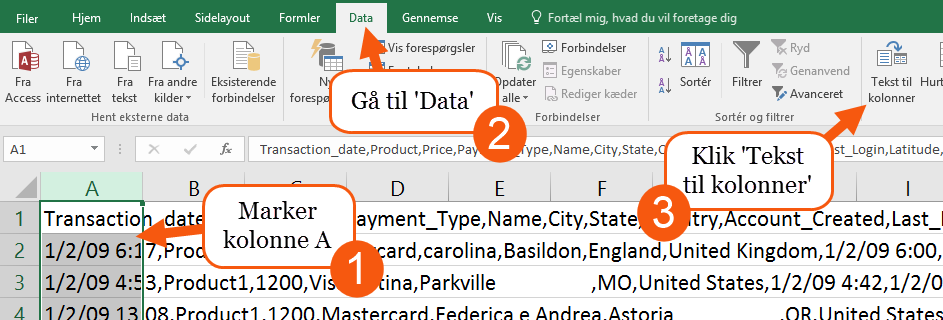
- Herefter ser du ’Guiden Konvertér tekst til kolonner – trin 1 af 3
Trin 1 er ganske nemt. Her sørger du blot for at ’Afgrænset’ er valgt og trykker derefter ’Næste’.
I trin 2 skal du vælge hvilken afgrænser der bruges til at afgrænse værdierne i CSV filen. Hvis filen er kommasepareret skal du vælge ’Komma’. Som regel bruges der enten ’Komma’ eller ’Semikolon’.
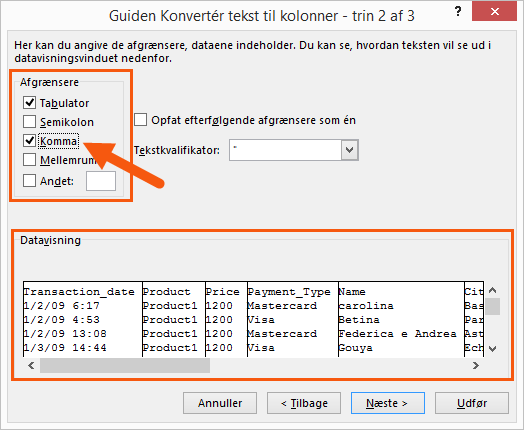
I ’Datavisningsfeltet’ kan du se et eksempel på hvordan resultatet ser ud.
Trin 3 bruges aldrig, så spring det over. Tryk derfor blot ’Udfør’ når du er færdig med trin 2.
- Nu er din data klar til at blive bearbejdet!
Dit resultat skal ligne et almindeligt Excel ark med kolonneopdelt data. Ligesom her:
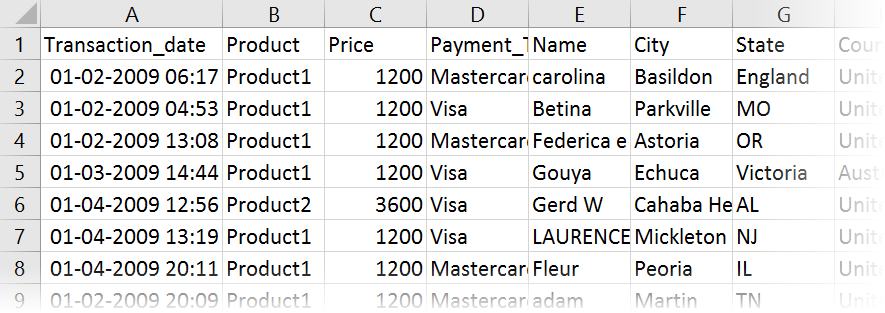
#3 – Tid til at analysere på din data!
Analyser kommer i mange forskellige former, men én ting gør sig altid gældende. Du har ikke lyst til at bruge unødvendigt meget tid på at lave analyserne i praksis.
Det vigtigste er at du lægger de rigtige tanker i analysen samt at målet med og resultaterne fra analysen er klare og giver mening i forhold til opgaven. Det vigtige er ikke hvordan du udfører analysen i Excel.
Derfor bør du lige få styr på hvordan du bruger Pivottabeller.
Det er nemt at skyde skylden for sin manglende Excel kundskaber på, at der er så mange forskellige funktioner og at du aldrig vil kunne lære dem alle sammen.
Men med Pivottabeller er dette kun en dårlig undskyldning, for dette kraftfulde værktøj kan faktisk erstatte anvendelsen af rigtig mange funktioner og features i Excel.
Men hvad pokker er en Pivottabel?
En Pivottabel er et værktøj, der kan generere en rapport ud fra et datasæt på få sekunder.
Og det stopper faktisk ikke her… En af de vildeste funktioner ved en Pivottabel er, at du kan ændre i rapporten med 1-2 klik. På den måde kan du udforme et væld af forskellige rapporter og analyser på rekordtid.
Opret en Pivottabel
- Marker et sted i dit datasæt.
- Gå til fanen ’Indsæt’ og klik på ’Pivottabel’.
- Vælg hvor den skal indsættes og klik ’OK’.
- I højre side af skærmen kommer menuen ’Pivottabelfelter’ frem. Drag-and-drop de forskellige felter (som er kolonnerne fra dit oprindelige datasæt) ind i de 4 områder nederst i menuen.
- Læg mærke til at din Pivottabel ændrer sig afhængigt af hvor du flytter felterne hen.
Du skal nok lige have hænderne lidt beskidte før du rigtig får styr på Pivottabeller.
Læs derfor min guide her og lav analyser på et splitsekund.
#4 – Vis dine resultater
Nu ved du allerede hvordan du formaterer dit ark så du tør præsentere det for dine kunder og kolleger. Men formatering hjælper dig ikke til at formidle den historie din data egentlig fortæller. Du skal hjælpe din data lidt på vej.
Det kan du gøre med diagrammer!
- Marker den data du gerne vil have ind i diagrammet.
Når du skal markere flere områder med data på én gang, kan du holde CTRL inde efter du har markeret det første område og derefter markere det andet område.
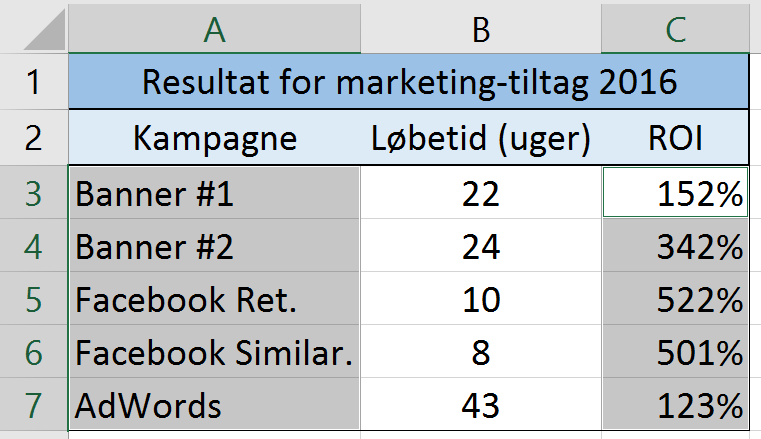
- Vælg hvilket diagram du gerne vil bruge.
Her er 3 gode diagramtyper.
Søjlediagram: Brug et søjlediagram til at sammenligne kategorier.
Kurvediagram: Vælg et kurvediagram hvis du skal afspejle en udvikling over tid.
Cirkeldiagram: Brug et cirkeldiagram til at vise en fordeling af en total værdi. For eksempel hvor trafikken til en hjemmeside kommer fra.
- Klik på det diagram du vil bruge i området ’Diagrammer’ i fanen ’Indsæt’.
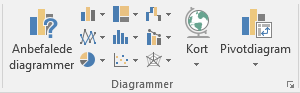
Nedenfor har jeg valgt et grupperet søjlediagram, som viser de forskellige markedsføringskanaler og gør det nemt at holde dem op mod hinanden.
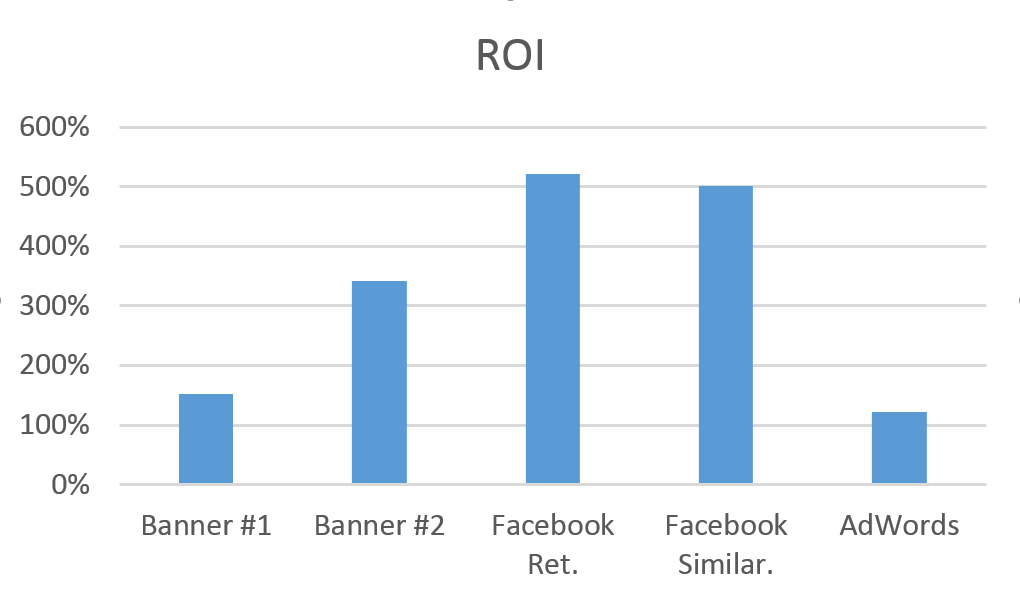
Nu kan du visualisere din data overfor dine kolleger og kunder, og formidle det budskab der ligger gemt i din data.
Hvad nu?
Du har nu lært hvordan du importere din data i Excel og derefter gør det pænt, overskueligt og professionelt. Du har lært hvordan du analyserer og udarbejder rapporter fra din data gennem et af Excels kraftigste værktøjer – Pivottabellen.
Sidst, men bestemt ikke mindst, har du lært hvordan du visualiserer din data så den giver mening for alle.
Har du fået blod på tanden til at lære endnu mere om Excel?
Så klik over og prøv vores gratis, online, Excel kursus “Introduktion til Excel”.
God fornøjelse!
Kasper Langmann
Partner og kursusudvikler i Proximo